
Bookmark Tips
Bookmarks are your key to online productivity.
 |
Bookmark Tips Bookmarks are your key to online productivity. |
Your bookmarks appear in your bookmark menu in the order you "added" them. It is worth your effort to know how to effectively manage your bookmarks.
| Optimize Your Bookmarks: |
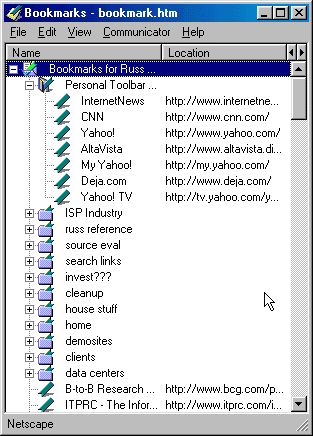 |
|
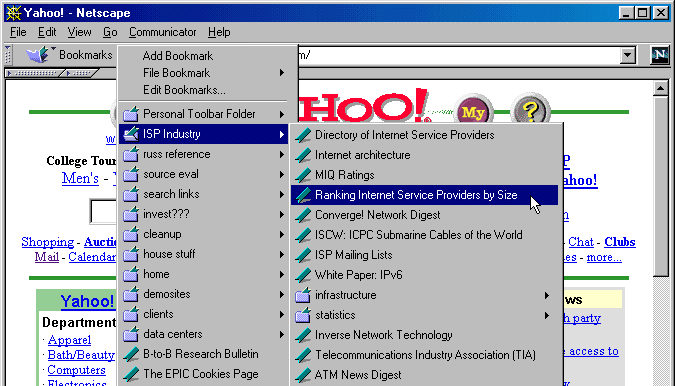
I encourage you to create many bookmark submenus, each one containing dozens of bookmarks related to particular topics that interest you. I would also add bookmarks "constantly" as you surf the web. Then on a weekly basis, look through the bookmarks at "the bottom" of your bookmark menu and delete those that were just temporary for a spontaneous project. Be sure to move the really valuable finds up into your bookmark submenus.
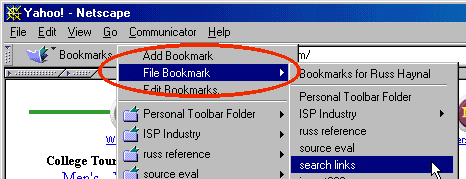 |
You can also add new bookmarks directly into the appropriate bookmark folder. Simply select file bookmark instead of add bookmark. Now your bookmarks will remain organized as you add them. |
The techniques described above will keep you organized for the first couple hundred bookmarks. However, after a while, your bookmarks menu will become too long to effectively use "as a menu". You will become frustrated trying to find your favorite bookmark through a series of complex submenus.
Fortunately, all your bookmarks are stored on your hard drive in a single file called "bookmark.htm". As with any web page, the "bookmark.htm" page can be viewed using Netscape. Just go to the "file" menu and select "open File". Browse around your hard disk until you see bookmark.htm (usually located in the same directory as the Netscape program) You can also use your operating system's search function to locate the file (Windows '95 --> Start button -->find File/Folder --> search for bookmark --> double click on the bookmark.htm.)
| Bookmarks as a webpage: |
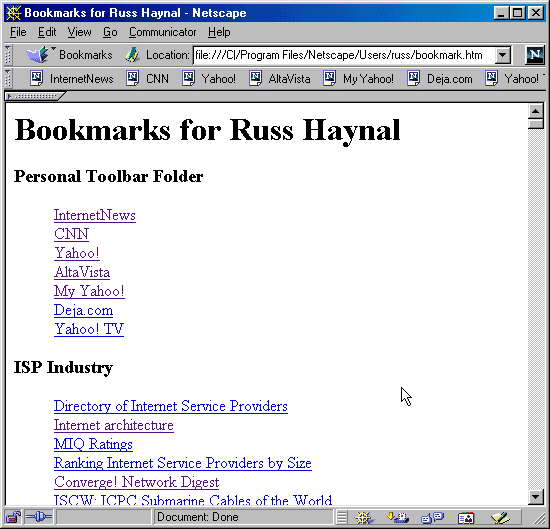 |
|
You should also consider making this page of bookmarks to be your home page which will automatically appear whenever you launch Netscape (or hit the Home button). The Home page for Netscape is specified in Netscape's "edit Menu" --> preferences . on the "navigator screen" which should appear first, just click on "use current page" while your bookmarks page is being displayed.
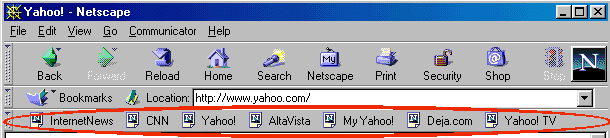 |
| Netscape contains a "personal toolbar" which you can customize with your own sites. While editing bookmarks you will see a folder called "personal toolbar folder" Any bookmarks placed into this folder will instantly appear in your toolbar. You should rename these bookmarks to short length titles so that more of them can be displayed in your toolbar. Feel free to delete the existing bookmarks which were placed there by Netscape or your ISP. You can also place bookmark folders into the personal toolbar folder - this will give you pull-down menus in your toolbar. |
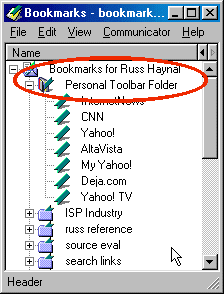 |
Note: The bookmarks.html file is just a regular text file. You can copy it to a floppy disk and share it with other people. In fact the bookmark is one file you will want to make a back-up copy of. If your machine ever dies, your bookmark file is often invaluable, having taken years to build-up.
Another Note: It is possible to get a print-out of your Bookmark URL's by using the following steps:
![[Russ Banner (9kb)]](russbanner.gif )
Note for my Alumni: Your referrals are always appreciated
| I can be reached at Russweb 'at' navigators.com or 703 -729-1757 Copyright © 1999 Information Navigators |
|